We start by going over the procedures for taking a screenshot on a Windows laptop. In order to take screenshots on Windows, the PrtScn button has long been supported by Microsoft. However, Windows machines now come with the Snip & Sketch program already installed due to the use of graphical user interfaces in modern computing. This adds a Rectangular Snip option that enables you to click and drag the cursor around an object to create a rectangle, a free-form Snip that allows you to take screenshots in any shape, and a Window Snip that allows you to take screenshots of a specific window out of all the windows that are currently open on your system. The program also has a Fullscreen Snip option that will take a screenshot of the full screen.
- Press the Windows key, Shift, and S simultaneously. The snipping bar will appear on your screen.
- Choose from the following snipping options: Fullscreen, Window, Freeform, and Rectangular.
- Use the mouse cursor to select the area you want to capture for Freeform Snip and Rectangular Snip.
- The screenshot is automatically saved to your clipboard after being taken. To view the screenshot in the Snip & Sketch app, click the notification you receive after taking the screenshot.
- You can edit your screenshot and apply tools, such cropping or zooming, to make changes.
- Now save your screenshot by clicking the app’s save icon.
If you still use Windows, you can, of course, utilize the PrtScn button to capture the entire screen and save it to your clipboard. Then you may paste it into MS Paint or another photo editing program, alter it, and save the result as an image on your computer. In order to take screenshots and save them directly to your computer’s Pictures collection, hit the Windows logo key and the PrtScn button at the same time.
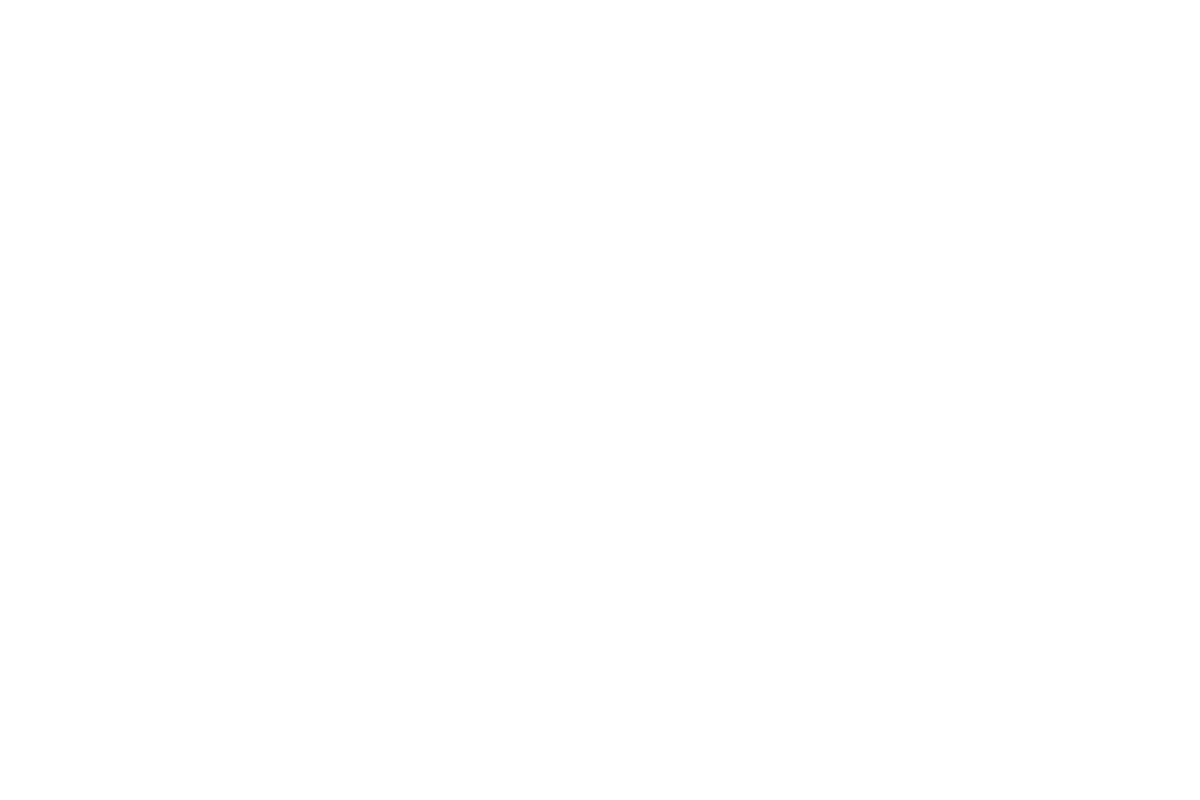
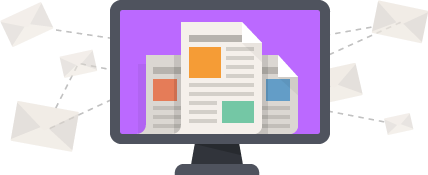
0 Comments